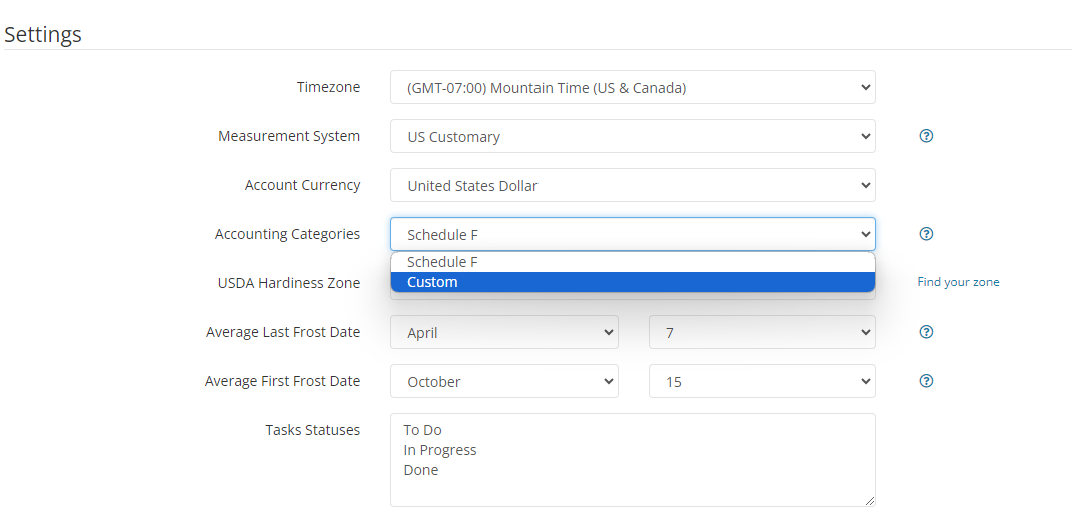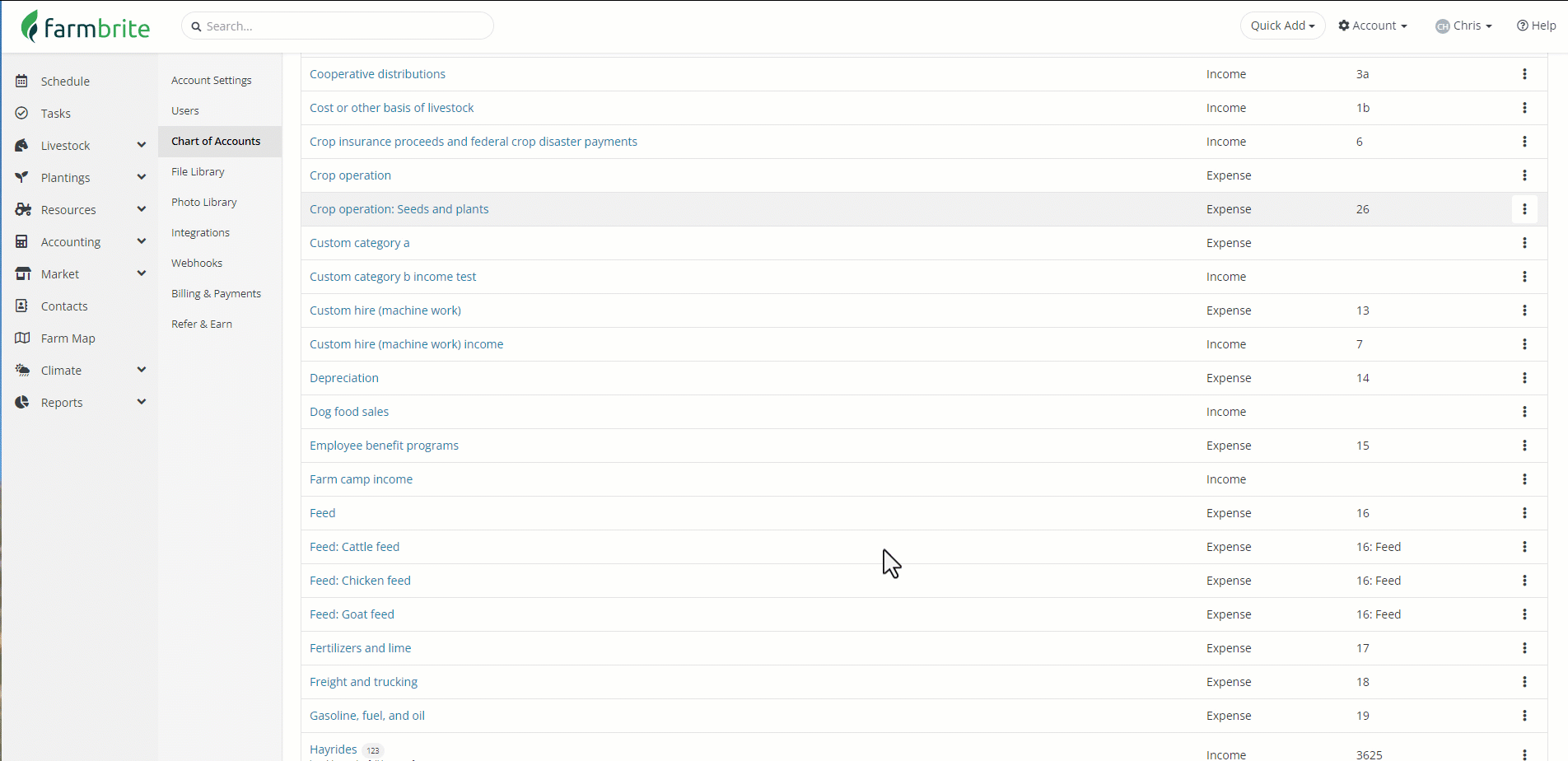Using Custom Accounting Categories in a Chart of Accounts
Different organizations have different accounting needs. Farmbrite comes standard with accounting categories that are based on the United States Schedule F tax form for you to start using immediately without any configuration, but if you'd like to use a different set of categories, you can customize them by navigating to Account>Chart of Accounts.
From that page, you can choose to copy the defaults and then modify them, or start from scratch. This decision is up to you. Take a look through the default categories listed at the bottom of the page and below; they mirror the categories that come standard in your Farmbrite system
Expenses Categories
| Income Categories
|
If you want to use the defaults but add more to them, it's best to copy them and then edit them as you see fit. If you don't think you need any of them, and want to create an entirely new set of categories, you can start from scratch. Either way, heed the warning on that page: we advise you to consult with an accounting professional to be sure the structure of your Farmbrite accounting categories is sufficient for your accounting and tax filing needs.
In our example below, we are copying the default categories. You'll see them created when we make that choice.
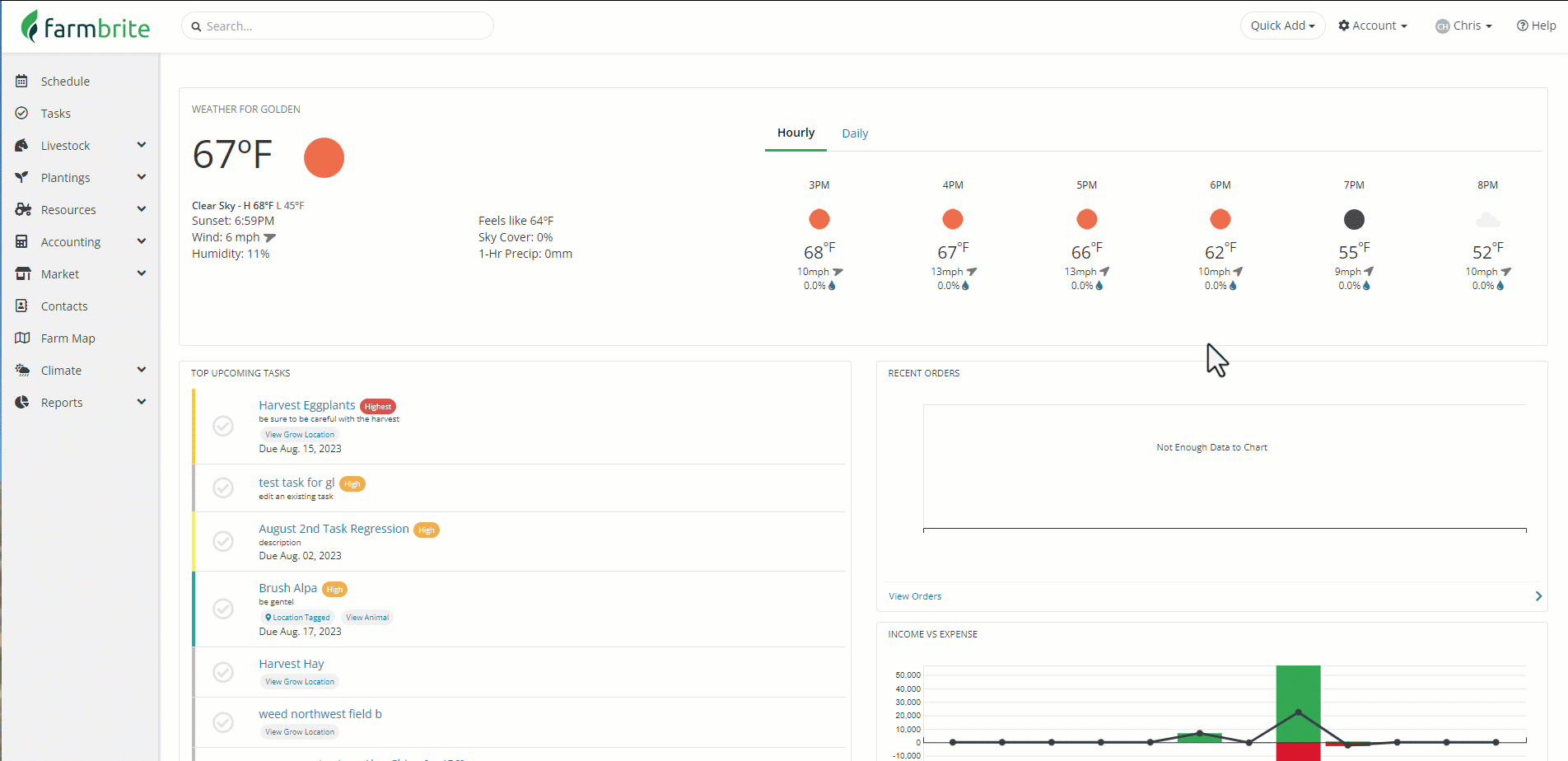
You can edit any of the existing categories, or make new ones using the Add Category button. You can add or edit the following fields in a category:
- Name : What should the category be called? This is referenced when you categorize a transaction, and in your Profit and Loss Statement Report.
- Type : Is this category used for income or expense? You'll need to choose one or the other. If you have a category name that might be both, you'll create separate income and expense categories for it. For example, if you has something like equipment or machine rentals, you might need an income category to track the money you make renting your equipment out to neighbors, and an expense category to track what you pay to rent equipment you need.
- Accounting Code: This is an internal field for your tracking of this category. It does not get shown on your Profit and Loss Statement nor your Tax Summary; this is for your own accounting to match with an internal code you might currently use in your business operations.
- Parent: You won't find this on the first category you create, but will see it on all of the subsequent categories. This feature allows you to create subcategories by linking new categories to existing ones. For example, you might have Livestock Expenses as a parent category, with child categories like Medical Expenses, Processing Expenses, and Breeding Expenses. This type of parent/child structure would let you see totals for the children individually, and then a combined total for the parent. If you have multiple business units on your farm - maybe a crop operation and that livestock operation - you might create parent categories for the different business units, and then child subcategories to track all your costs and income within it.
- Tax Line: This numeric only field lets you associate the category with a specific tax line on your Tax Summary report. Transactions associated with different categories can be combined for tax purposes by adding the same tax line to the various categories. In our example of the two business units operating separately but together above, we might separate the expenses for our internal purposes, but still need to combine both into a single tax form for our incorporated business. Note that if your Farmbrite account is US based, the software will automatically suggest the standard Schedule F Tax Lines based on what you type into the field.
- Description: Only used internally, you can use this to note what you might use this category for.
Once you've added what you need, click save and the category is created.
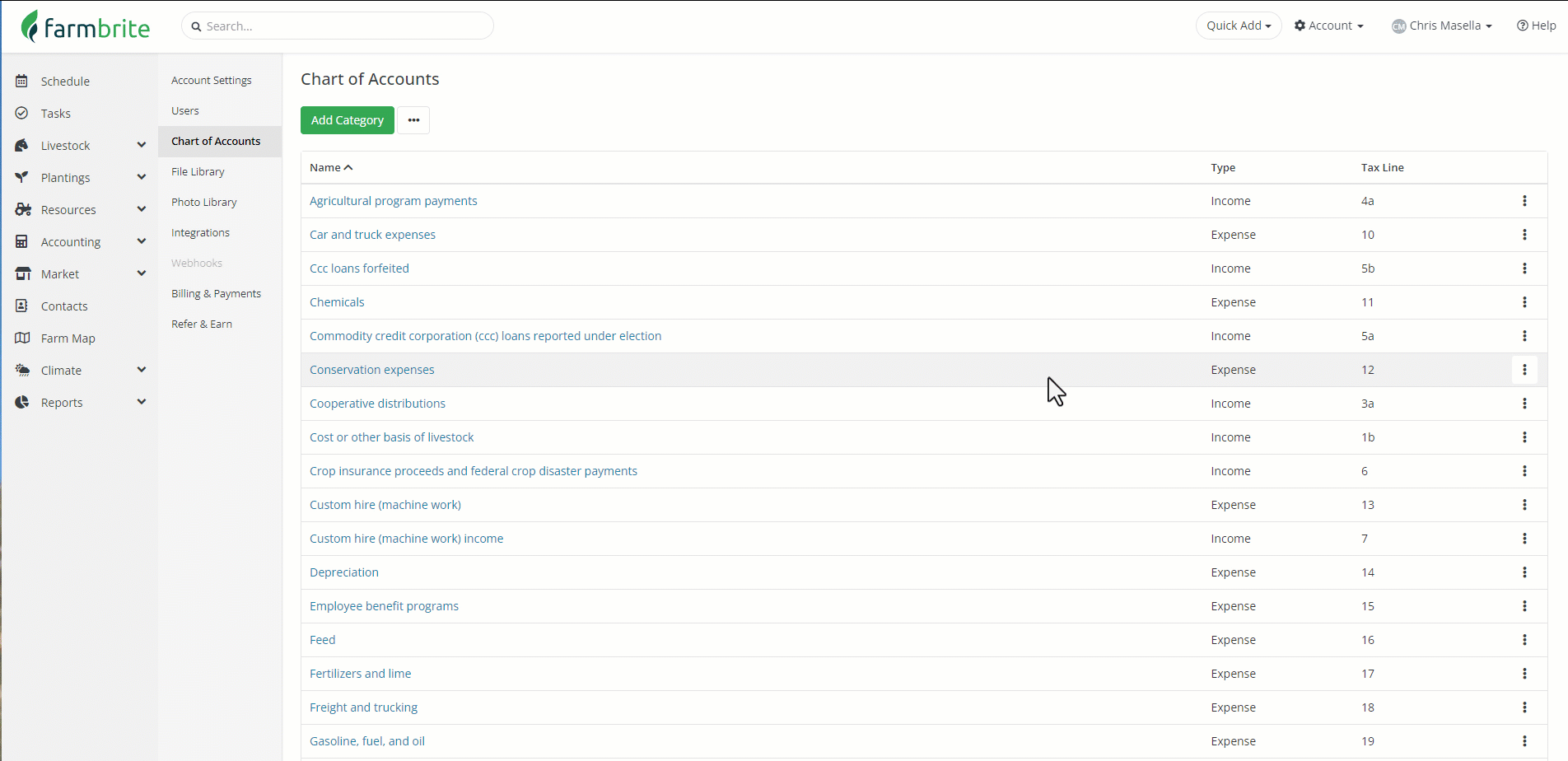
You can now use it when recording transactions, and once you have, you'll see that category on your Accounting Dashboard, Profit and Loss Statement, and your Tax Summary report. Note how our Profit and Loss shows the categories we created, but the Tax Summary shows the tax lines we used.
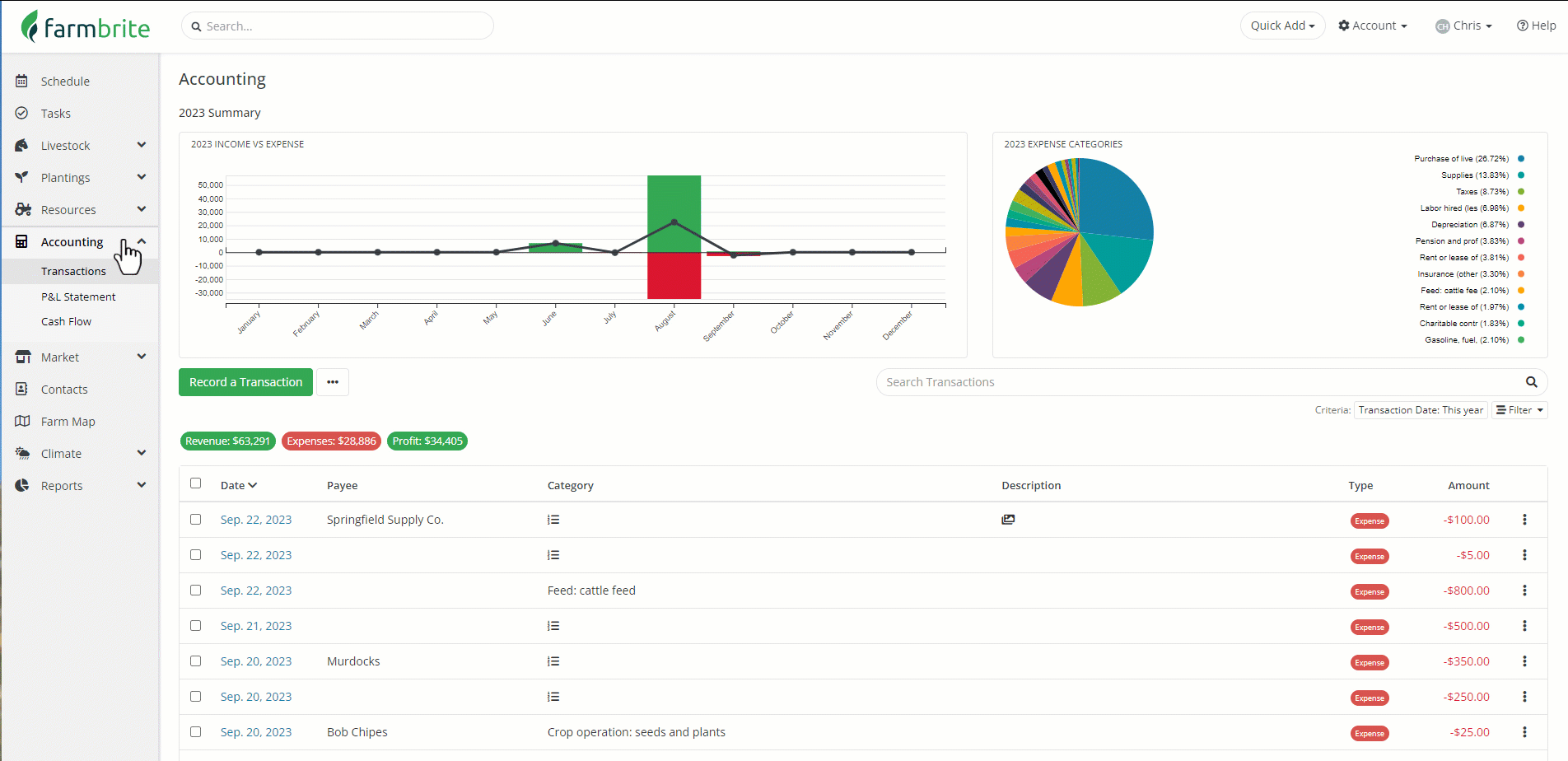
Be aware that if you created a custom chart of accounts but want to go back to the standard Schedule F categories, you can reset these within your account settings. Just navigate to Account>Settings, and look for the field for Accounting Categories. It would currently be set to "custom", set it back to Schedule F and your transactions and filters will now use the standard categories again.
 Note: If you don't see the custom categories you've created when adding a transaction, you may have previously configured the setting to use Schedule F. Be sure that your Setting is configured to "Custom" to see the custom categories.
Note: If you don't see the custom categories you've created when adding a transaction, you may have previously configured the setting to use Schedule F. Be sure that your Setting is configured to "Custom" to see the custom categories.